Configurar el envío de contenido desde Chrome
Si aún no has instalado Chrome, descárgalo. Si lo tienes instalado, no debes hacer nada, ya que Chrome se actualiza automáticamente.
Debes tener instalada la última versión de Chrome. Si tienes problemas, consulta más información sobre cómo recibir actualizaciones de Chrome.
Aunque no es obligatorio, te recomendamos que instales la extensión Google Cast. De este modo, el icono para enviar contenido aparecerá en la barra de herramientas del navegador. Si ya has instalado esta extensión en el navegador, aparecerá el icono para enviar contenido
Si quieres enviar una pestaña a tu Chromecast para ver vídeos en la TV, consulta los requisitos mínimos del sistema para asegurarte de que tu ordenador y tu red puedan realizar esta operación.
Enviar contenido desde Chrome
Hay varias formas de enviar contenido desde Chrome:Opción 1. Desde un sitio web compatible con Google Cast (por ejemplo, youtube.com o netflix.com)
Abre un sitio web compatible con Google Cast, por ejemplo, youtube.com o netflix.com.
Haz clic en el icono para enviar contenido
Opción 2. Desde el menú de configuración de Chrome
- En la barra de herramientas de Chrome, ve al menú de configuración del programa
- Abre una pestaña en el navegador Chrome.
- Haz clic con el botón derecho en la página web y selecciona Enviar.
Opción 4. Desde la extensión Google Cast
Puedes enviar contenido de tu ordenador de sobremesa o portátil (en lugar de únicamente una pestaña de Chrome específica). Esta opción está disponible en Mac, Windows y Chrome OS.
Nota importante sobre el audio: Solo puedes enviar el audio de tu ordenador desde Windows. Si envías tu escritorio desde un ordenador Mac o Chrome OS, los contenidos de la pantalla aparecen en la TV, pero no se puede escuchar ningún audio del ordenador.
Opción 1. Desde el menú de configuración de Chrome
En la barra de herramientas de Chrome, ve al menú de configuración del programa , que se encuentra en la esquina superior derecha, y haz clic en Enviar...
, que se encuentra en la esquina superior derecha, y haz clic en Enviar...
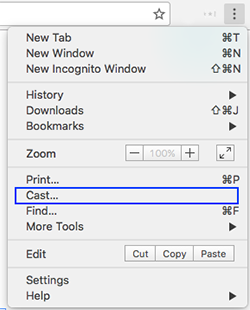
- En la barra de herramientas de Chrome, haz clic en la extensión Google Cast
, en la esquina superior derecha de la barra, si has instalado dicha extensión.
- Selecciona el dispositivo al que quieras enviar contenido.
Enviar contenido de tu ordenador de sobremesa o portátil
Puedes enviar contenido de tu ordenador de sobremesa o portátil (en lugar de únicamente una pestaña de Chrome específica). Esta opción está disponible en Mac, Windows y Chrome OS.
Nota importante sobre el audio: Solo puedes enviar el audio de tu ordenador desde Windows. Si envías tu escritorio desde un ordenador Mac o Chrome OS, los contenidos de la pantalla aparecen en la TV, pero no se puede escuchar ningún audio del ordenador.
Opción 1. Desde el menú de configuración de Chrome
En la barra de herramientas de Chrome, ve al menú de configuración del programa
Junto a Enviar a..., aparece un pequeño menú desplegable. Haz clic en él para cambiar la selección de la fuente.
- Haz clic en Enviar escritorio.
Selecciona el dispositivo Chromecast al que quieras enviar el contenido.
Opción 2. Desde la extensión Google Cast
En la barra de herramientas de Chrome (esquina superior derecha) del navegador, haz clic en el botón de enviar
Junto a Enviar a..., aparece un pequeño menú desplegable. Haz clic en él para cambiar la selección de la fuente.
Haz clic en Enviar escritorio.
Selecciona el dispositivo Chromecast al que quieras enviar el contenido.
¿Cómo se puede saber que el contenido se está enviando?
El icono para enviar contenido¿Qué contenido se puede enviar?
Puedes enviar la mayoría del contenido web. Sin embargo, los sitios que utilizan complementos como Silverlight, Quicktime y VLC no se admiten (se puede ocasionar una ausencia de imagen o de sonido).Audio y vídeo
Puedes ver vídeos e imágenes de la pestaña seleccionada en tu ordenador y en tu TV. No obstante, solo puedes escuchar el sonido de la pestaña seleccionada en tu TV.
Nota: Los sonidos de otras pestañas y aplicaciones seguirán reproduciéndose en el ordenador.
¿Qué ocurre si el Chromecast ya se está utilizando?
Después de abrir el menú o seleccionar el dispositivo, se muestra una breve descripción de la actividad actual del Chromecast. Haz clic en el botón Enviar esta pestaña para detener lo que se esté mostrando y enviar la pestaña actual en su lugar.Combinaciones de teclas y accesos directos disponibles
Cambia a otras pestañas o aplicaciones durante el proceso de envío con la combinación de teclas Alt-Tabulador (en Mac, Comando-Tabulador).
Haz clic en el área de estado del envío en curso para volver a la pestaña original.
Silencia el contenido que se envíe a tu TV con el botón correspondiente. Ten en cuenta que este botón es diferente a la función de silencio del televisor. Debes activar el sonido de Chrome para oír el audio en tu TV.
Haz clic en el botón de parada para detener el envío de contenido.
Puedes encontrar más combinaciones de teclas en el Foro de Chromecast.
support.google.com

No hay comentarios:
Publicar un comentario